Guida all'uso
dell'applicazione per il caricamento delle immagini nelle
Gallerie di Modellismo Più
|
Questa applicazione consente di:
- creare nuovi album nelle Gallerie
- caricare le immagini dal proprio PC senza bisogno di
accedere via browser alle Gallerie
- ridimensionarle, tagliarle e ruotarle prima dell'invio
ai nostri server
- scaricare le immagini da un album delle Gallerie per
visualizarle in un carosello
Tutto questo oltre a risultare senz'altro più pratico per
gli Utenti, impegna meno risorse sui nostri server e
riduce gli inconvenienti in cui si può incorrere in caso
di caricamento di numerose immagini di grandi dimensioni.
|
|
Installazione
|
Windows (tutte le
versioni)
|
Una volta scaricata l'applicazione
cliccare due volte sul file di installazione. Una procedura
ci guiderà nel setup che consiste di pochi passaggi.
|
|
|
La prima schermata è
sostanzialmente di benvenuto, non c'è da inserire nulla e si
prosegue cliccando sul pulsante Avanti.
|
|
|
|
|
Nella seconda schermata viene
proposta una directory per l'installazione del prodotto. Se
la si vuole cambiare lo di può fare tranquillamente. Una
volta deciso premere Avanti.
|
|
|
|
In questa chermata viene chiesto
se si vuole creare un'icona sul desktop e se si vogliono
creare le voci relative all'applicativo nel menu Start. Si
consiglia agli Utenti che utilizzano Windows 8.x e Windows
10 di lasciare spuntata la vove relativa alla creazione
dell'icona sul Desktop, in quanto a seconda della
configurazione del proprio sistema potrebbe essere
difficoltoso trovare le voci presenti nel menu Start. Fatta
la propria scelta premere Avanti.
|
|
|
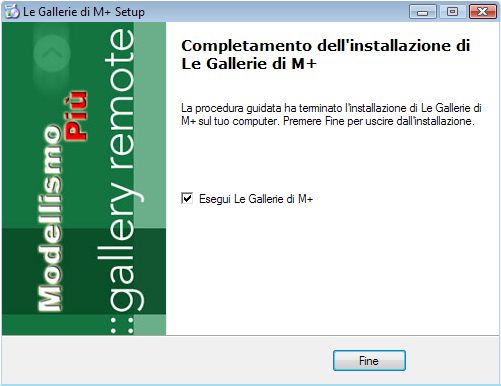 |
Siamo arrivati all'ultima
schermata della procedura di installazione dove di default
viene chiesto se si vuole lanciare l'applicazione. Mantenere
la voce spuntata, perché in realtà non viene fatto partire
il programma ma uno script che ne consente la
pre-configurazione che altrimenti dovrà essere effettuata
manualmente e potrebbe risultare un po' ostica.
|
|
Mac
|
Per quanto riguarda Mac, il primo passo da fare è quello di scaricare Java da questo sito ed istallarlo seguendo queste istruzioni
Una volta scaricato l'archivio compresso delle Gallerie in formato tar.gz
è sufficiente scompattarlo nella locazione desiderata e lanciare il file GalleryRemote.jar.
Al primo utilizzo, configurare l'accesso alle Gallerie di M+: in Aggiungi Url alle Gallerie -> Nuovo, inserendo i propri Username e Password e impostando l'URL a https://www.modellismopiu.net/m+gallerie/.
|
Linux
|
| Per quanto riguarda Linux,
scaricato l'archivio compresso in formato tar.gz
è sufficiente scompattarlo nella locazione desiderata. |
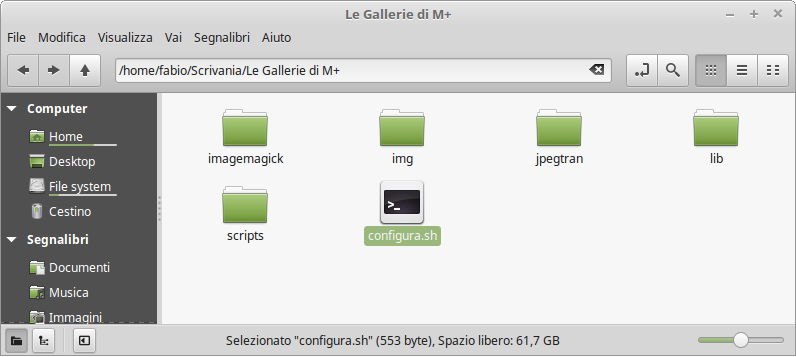
|
Al momento è presente un solo
file, configura.sh. Assicurarsi che abbia
i permessi di esecuzione e fare doppio click.
|
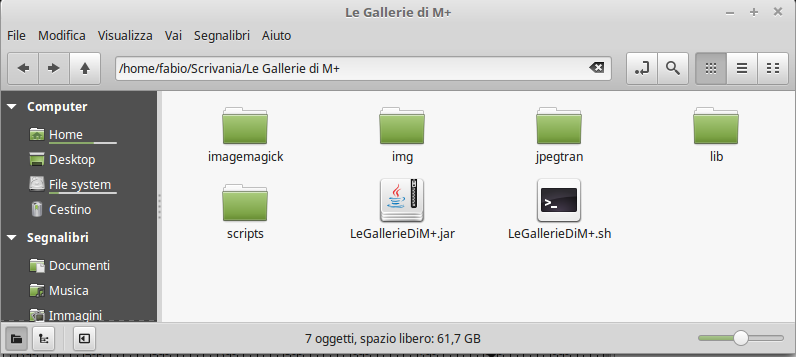 |
| Lo script effettua la
configurazione dell'applicativo, al termine del quale
compaiono due nuovi file: LeGallerieDiM+.jar
e LeGallerieDiM+.sh. Assicurarsi che
entrambi i file abbiano i permessi di esecuzione. Fare
doppio click sullo script (LeGallerieDiM+.sh)
per avviare il programma. |
|
|
| Utlizzo dell'applicazione |
| Funzionalità di base |
|
| L'applicazione si presenta con
identici aspetto e funzionalità sia in ambiente Window che
Linux. |
|
Se la procedura di installazione è
andata a buon fine, nel campo URL delle Gallerie
è già presente la voce che consente di collegarsi alle Gallerie
di Modellismo Più.
|
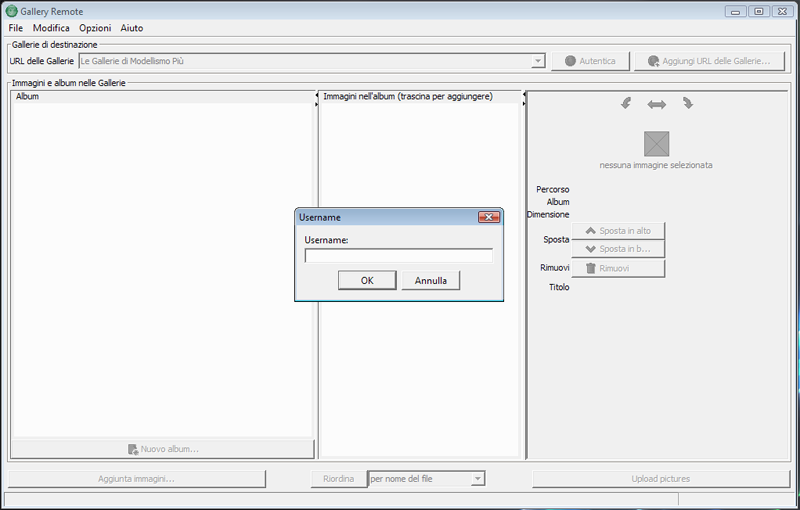 |
| Premendo il pulsante Autentica si apre
una finestra di dialogo in cui inserire il proprio Username
sulle Gallerie (identico a quello con cui si è registrati
sul sito). Inserirlo e premere Ok.
Si apre un'altra finestra simile in cui inserire la Password
(va messa quella delle Gallerie, se diversa da quella del
sito). Una volta immessa premere Ok. |
|
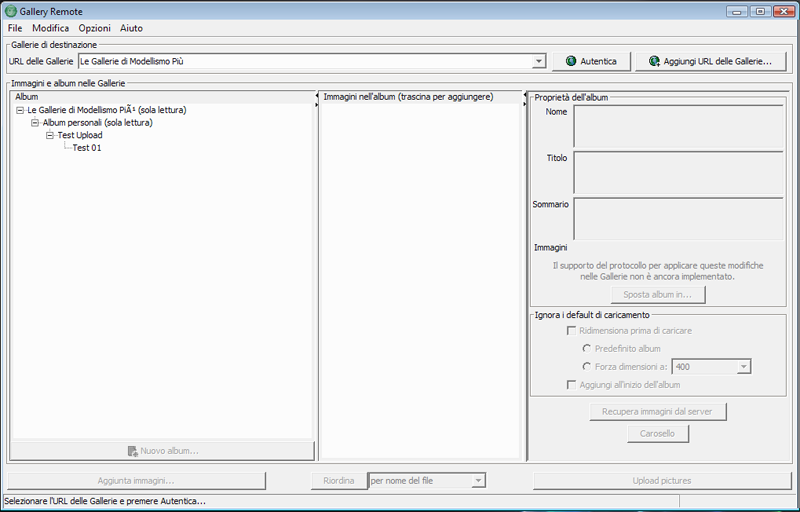
|
Se l'autenticazione è corretta, nel pane di
sinistra appare il titolo dell'album radice all'interno del
quale si trova il proprio. Cliccando sul "+"
alla sinistra della voce Le Gallerie di Modellismo
Più, appare quella degli Album personali.
Cliccando di nuovo sul "+" alla sua
sinistra si arriva finalmente al proprio. La dicitura (sola
lettura) dopo il titolo dell'oggetto indica che
non si può interagirci direttamente.
|
a
|
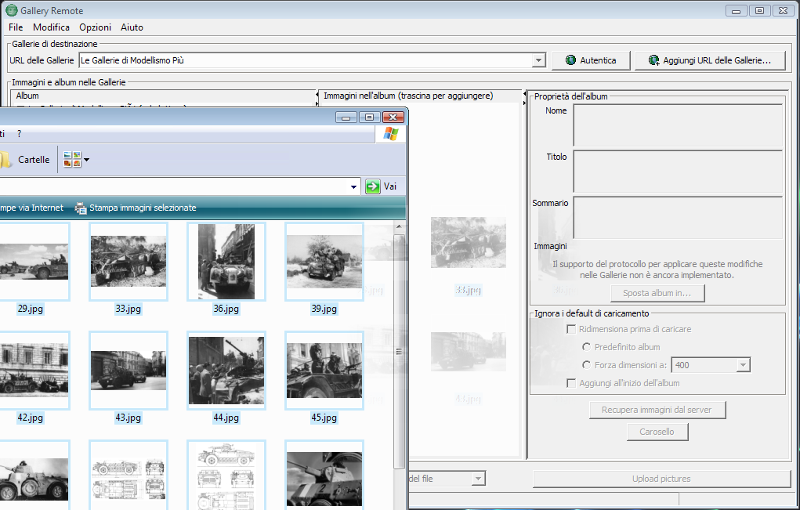
|
Cliccando sul titolo del proprio
album radice (o di uno di quelli contenuti al suo
interno), nella parte inferiore del pane di
sinistra si abilitano i pulsanti Nuovo album,
Aggiunta immagini e il pane
centrale è proto a ricevere il drop delle immagini
oggetto di drag da una finestra del file
manager del sistema operativo ospite.
A questo punto si possono aggiungere le immagini; la
schermata riportata qui sopra mostra una finestra aperta nel
file manager di Windows con le foto selezionate al
suo interno che vengono trasportate nel pane
centrale.
|
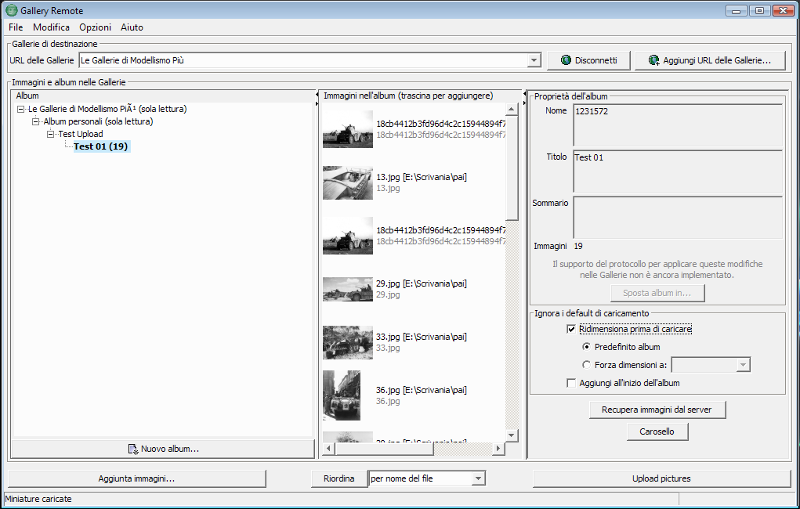
|
Una volta rilasciato il tasto
sinistro del mouse miniature e titoli delle immagini che
vogliamo caricare. Se si vuole si possono aggiungere altre
immagini sia draggandole ancora una volta dal file
manager, sia cliccando sul pulsante Aggiunta
immagini che apre una finestra di dialogo con la
quale si può scegliere, in forma non grafica ma solo
testuale, da un elenco di immagini presenti sul computer.
Nella parte superiore del pane di destra sono
riportate de informazioni relative all'Album. Nella parte
centrale si trova la parte relativa al ridimensionamento
delle immagini; spuntando la casella alla sinistra della
dicitura Ridimensiona prima di caricare di
default viene impostata la voce Predefinito album.
Di default gli album hanno una preimpostata
una dimensione massima per le immagini di 1024 pixel,
indifferentemente se in larghezza o in altezza; lasciando
selezionata la voce, l'applicazione richiederà al server i
parametri e li userà per ridimensionare sul PC le foto prima
di caricarle. Altrimenti selezionando Forza
dimensioni a: si può impostare a mano la
dimensione o sceglierne una dal menu a tendina sottostante.
E' importante che la casella Ridimensiona prima di
caricare sia sempre spuntata per i seguenti
motivi:
- ridimensionare le immagini sul PC rende la
procedura di caricamento molto più veloce, perché si
evita di dover trasferire al server immagini di grandi
dimensioni
- il server, che già di suo è piuttosto impegnato, non
deve impiegare risorse preziose per ridimensionare le
immagini
|
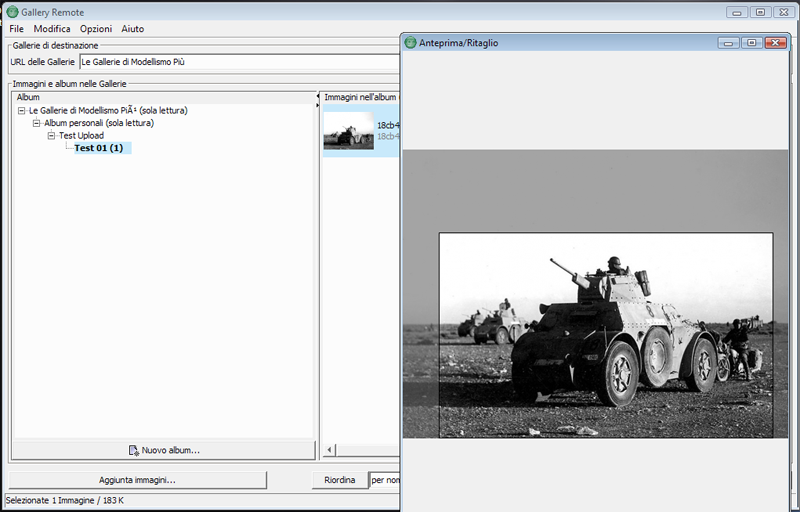
|
L'applicazione prevede anche delle
"micro" funzionalità di editing delle immagini. Se
nel pane centrale viene selezionata una foto,
nella parte superiore di quello di destra in quello di
destra appaiono dei pulsanti che ne permettono la rotazione,
il capovolgimento verticale ed orizzontale e, se dal menu si
seleziona la voce Mostra anteprime,
l'immagine viene aperta in una nuova finestra dove
trascinando il mouse è possibile definirne la sezione da
ritagliare.
|
|
Altre funzionalità
|
Carosello
|
Non appena si seleziona un album dal pane
di sinistra nella parte inferiore di quello di destra si
attiva il pulsante Recupera immagini dal server.
Premendolo, vengono scaricate le immagini contenute e ne
vengono visualizzate le miniature in quello centrale. E'
possibile ruotare le immagini, riordinarle ed eliminarle
(solo memoria locale, non dal server). Premendo il pulsante
Carosello, le immagini vengono visualizzate
in sequenza.
|
|
Le voci di menu
|
Menu file
|
- Esci (Ctrl+Q): chiude l'applicazione
salvando alcuni parametri quali ad esempio Username
e Password (nel caso del primo
accesso), l'ultima directory locale che si è
visitata per caricare le foto, ecc. Si può uscire dal
programma anche premendo simultaneamente i tasti Ctrl+Q
|
Menu modifica
|
|
|
Menu Opzioni
|
- Mostra Miniature: la voce è
spunatata di default e consente la generazione e la
visualizzazione delle miniature caricate e/o da caricare
nel pane centrale
- Mostra anteprime: come già visto,
apre la finestra che, selezionando la miniatura,
permette il ritaglio dell'immagine
- Mostra percorso: visualizza il
percorso dell'immagine nella memoria del PC
- Pulisci cache: nei PC che abbiano a
disposizione poche risorse, permette di ripulire la cache
dell'applicazione liberando memoria RAM
- Preferenze: apre la finestra dove è
possibile impostare le preferenze dell'applicazione
|
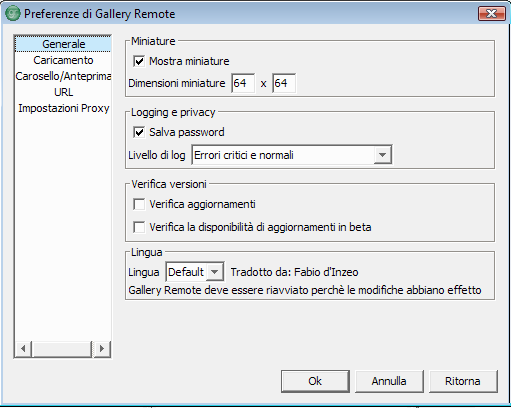 Generale
Generale
- Mostra miniature: stabilisce se
devano essere o meno visualizzate le miniature delle
immagini nel pane centrale ="float: right;"
- Dimensioni miniature: permette di
scegliere le dimensioni per le miniature visualizzate
Logging e privacy
- Salva password: spuntata di default
stabilisce se le password dell'account devano essere
memorizzate nel file di configurazione. Se si decide di
si, non sarà necessario inserire le credenziali ad ogni
accesso alle Gallerie.
- Livello di log: in caso di errori,
per facilitarne agli sviluppatori la risoluzione, li
scrive su un file di log. Il menu a tendina permette di
selezionare cosa dovrà essere memorizzato fra:
- Solo errori critici,(gli errori
gravi che compromettono l'utilizzo normale
dell'applicativo)
- Errori critici e normali (quelli
appena spiegati e quelli non critici)
- Registra anche i messaggi informativi,(registra
anche messaggi tipo l'errore di inserimento delle
credenziali)
- Log dettagliato molto prolisso
(registra qualsiasi attività svolta dall'applicazione)
- Verifica versioni
- Verifica aggiornamenti: controlla
se sono disponibili degli agiornamenti per
l'applicazione
- Verifica la disponibilità di aggiornamenti
in beta: verifica se sono disponibili degli
aggiornamenti ancora in via di sviluppo e quindi non
stabili
La nostra policy, almeno per il momento, è quella di
non utilizzare queste due funzionalità
- Lingua
- Default: dal menu a tendina è
possibile selezionare la lingua in cui sono tradotte
le etichette dell'applicativo. Se viene selezionata
un'altra lingua è necessario far ripartire il
programma affinché le modifiche abbiano effetto
|
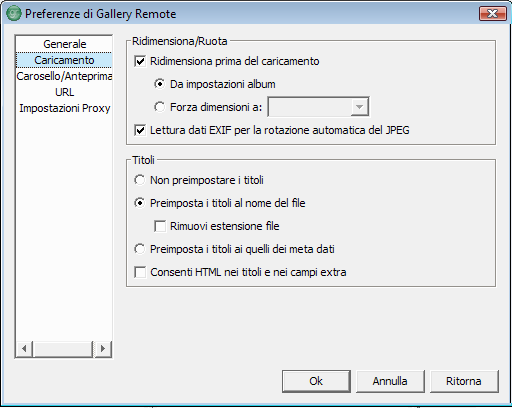 Caricamento Caricamento
- Ridimensiona prima del caricamento: se lo si imposta
tramite le Preferenze, l'applicativo mantiene questa
impostazione fino a che non viene chiuso o non venga
tolta la spunta dall'opzione. Per il resto funziona come
già spiegato nella sezione del caricamento delle
immagini.
- Titoli
- Non preimpostare i titoli: tutti
gli oggetti nelle Gallerie hanno delle proprietà. Il
titolo può venire assegnato, ma non ha alcun utilizzo
pratico per le immagini, mentre ne ha per gli Album.
Di default come titolo viene assegnato il nome del
file
- Preimposta i titoli al nome del file:
il titolo delle immagini viene automaticamente fatto
coincidere con quello della foto. Nulla vieta comunque
di impostare un titolo a piacere per ogni immagine
- Rimuovi estensione file: se
spunatata questa voce rimuove dal titolo
l'estensione del file. Se carichiamo una foto che si
chiama immagine.jpg il titolo di
default sarà immagine.jpg;
spuntando la casella sarà immagine
- Consenti HTML nei titoli e nei campi extra:
inutile spuntare la voce, il server non li
accetta
|
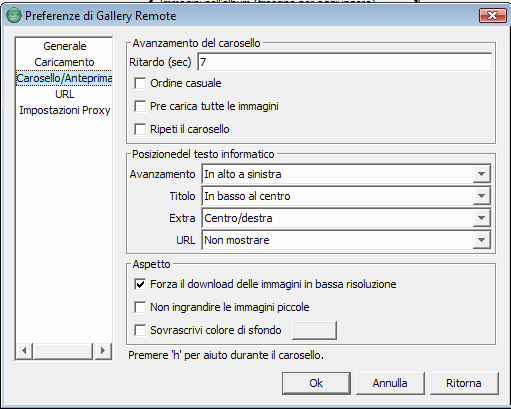 Carosello/Anteprima
Carosello/Anteprima
- Avanzamento del carosello
- Ritardo (sec): imposta il numero di
secondi per cui viene visualizzata un'immagine prima
di passare a quella successiva
- Ordine casuale: se spuntata le
immagini verranno visualizzate in ordine casuale,
altrimenti di default nell'ordine in cui appaiono nel
pane centrale (dove sono visualizzate le
miniature)
- Pre carica tutte le immagini: se
l'opzione è attiva vengono caricate in memoria tutte
le immagini relative alle miniature presenti nel pane
centrale. Il programma le leggerà tutte dalla memoria
locale (o le scaricherà tutte dal server di M+ nel
caso si siano caricate con la funzione Recupera
immagini dal server) le memorizzerà nella
memoria RAM del computer locale prima di avviare il Carosello
- Posizione del testo informativo
- Avanzamento: mostra lo stato di
avanzamento del Carosello nella posizione indicata
dalla scelta effettuata nel relativo menu a tendina
- Titolo: la posizione in cui deve
essere visualizzato il titolo dell'immagine. E'
possibile impostarlo a Non mostrare
- Extra: la posizione in cui saranno
mostrati gli eventuali dati extra assegnati
dall'Utente all'immagine. E' possibile impostarlo a Non
mostrare
- URL: visualizza l'indirizzo web
dell'immagine
- Aspetto
- Forza il download delle immagini in bassa
risoluzione: per non appesantire il server
questa opzione è spuntata di default
- Non ingrandire le immagini piccole: segnala
all'applicazione se deve o meno ingrandire
automaticamente le immagini più piccole delle
dimensioni del Carosello
- Sovrascrivi colore di sfondo: apre
una finestra dove è possibile inserire un colore di
sfondo diverso dal bianco che è quello pre impostato
|
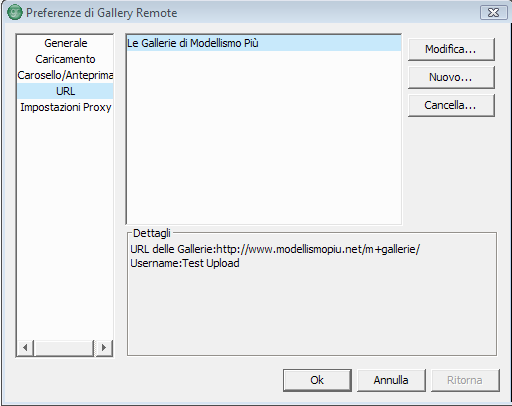 URL
URL
Permette di gestire gli account che l'Utente può avere su
server che, come Modellismo Più, utilizzano Menalto Gallery
come software di gestione delle gallerie fotografiche.
Se non ce ne sono altri, se la procedura di installazione è
andata a buon fine e l'applicazione si connette al server e
ci interagisce senza problemi, allora questa funzione non ha
bisogno di essere utilizzata.
In caso di di necessità:
- Modifica: permette di modificare
l'account selezionato
- Nuovo: crea un nuovo account
- Cancella: rimuove l'account
selezionato
Nel riquadro inferiore denominato Dettagli viene
visualizzato l'indirizzo delle Gallerie ed in nome
dell'Utente con cui ci si connette.
In caso di necessità nelle modalità di Modifica
e di creazione di un Nuovo account per le
Gallerie di M+ inserire nei campi:
- Alias: la descrizione dell'account
- Username: il proprio nome Utente
- Password: la propria password
- Tipo di galleria: lasciarlo a
Standalone
- URL delle Gallerie:
https://www.modellismopiu.net/m+gallerie/
Premendo il tasto Ok le impostazioni
vengono aggiornate o salvate.
Si può accedere a questa funzionalità anche premendo il
pulsante Aggiungi URL delle Gallerie...
presente in alto a destra nella finestra dell'applicazione. |
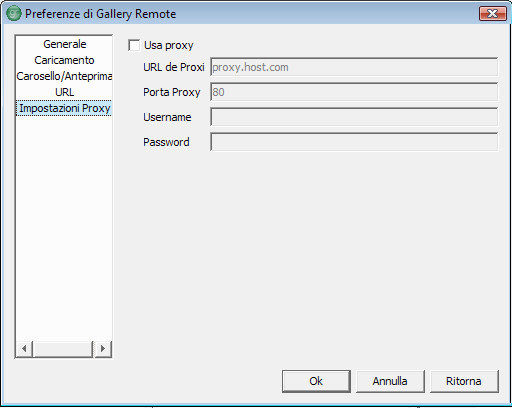 Impostazioni Proxy
Impostazioni Proxy
Normalmente per utilizzi domestici si accede direttamente a
Internet con una connessione diretta. In alcuni casi o se si
accede tramite una rete aziendale, tale connessione viene
fornita da un proxy server. In questo caso è comunque
possibile utilizzare l'applicazione avvalendosi di tale
tecnologia:
- Usa proxy: di default non è
selezionata, ma va selezionata se la connessione a
Internet non è diretta
- URL del proxy: l'indirizzo del
proxy sulla rete locale (va bene anche l'IP nel
caso il server non disponga di un nome nel dominio)
- Porta proxy: di norma o è la 80 o
la 8080. Nel caso non ci si riesca a connettere
chiederla all'amministratore di sistema
- Username: lo username a cui si è
associati sul proxy
- Password: la password associata al
predetto Username
Nel caso non ci si riesca a collegare alle Gallerie di M+
nonostante tutte le informazioni inserite siano corrette, è
probabile che il proxy blocchi di default
tutte le applicazioni che tentino di accedere a Internet,
cosa abbastanza comune nelle impostazioni delle reti
aziendali. In questo caso l'unica soluzione è quella di
rivolgersi all'amministratore per fare abilitare
l'applicativo all'utilizzo di Internet
|

